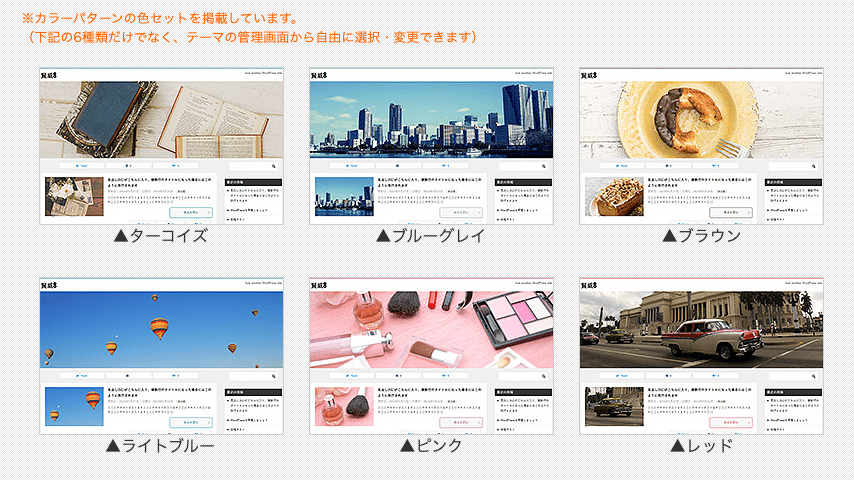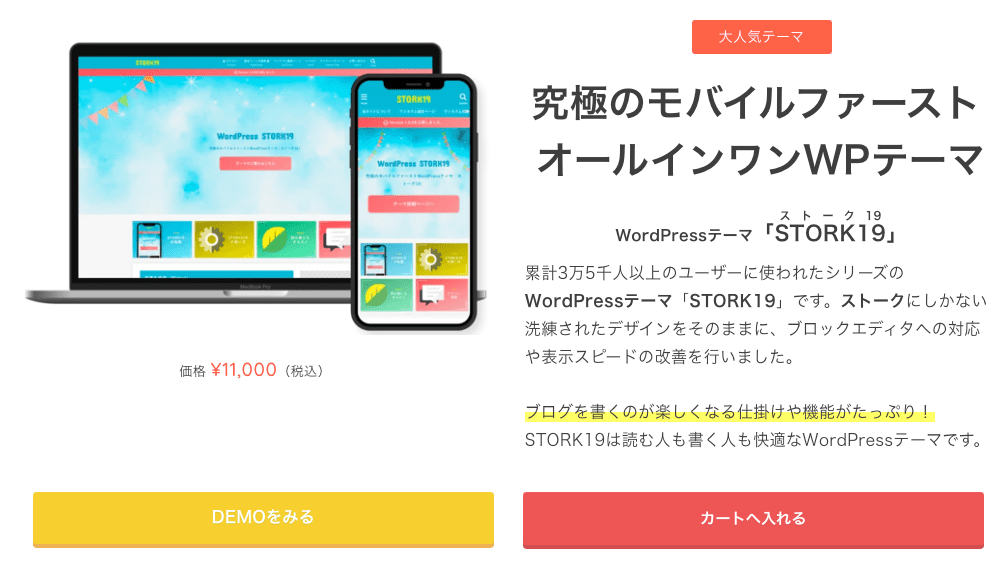- 「レンタルサーバー」を契約する流れで、簡単にワードプレスをインストールできます。
- ワードプレスの「テーマ(デザイン)」を決めたら、すぐにブログを書いてみましょう。
- 「有料デザイン(テーマ)」だと、プラグインなどの詳細設定も解説しているものが多いです。
今回のテーマは『ワードプレスのブログを簡単に始める方法』について!
どうもー!トールです(@tooru_medemi)
ブログを始めてみたいけど「ワードプレスって難しそう」って感じてしまう人も多いようです(実際はとても簡単なんですが)。
たとえワードプレスの未経験者でも、インターネット環境さえあれば即日でブログを始められます。
ワードプレスのブログを始めるには、以下の手順を踏んでいくだけ。
- レンタルサーバーを契約
- ワードプレスをインストール
- ワードプレスのデザインを決める
- ワードプレスの拡張機能を設定する
ということで今回は、即日でワードプレスを始めるための手順を解説していきます。初心者でも簡単にブログを始められますよ。
また「ワードプレスブログのメリットやデメリット」が気になる人はこちらの記事も参考にしてください。
こちらの動画ではポイントを絞って解説しています。ぜひ併せてご覧ください。
チャンネル登録お願い致します!
ワードプレスブログには「レンタルサーバー」が必要
まず、ワードプレスでブログを作るために「レンタルサーバー」を契約する必要があります。これが無いと何も始まらないので。
このサーバーとは「ブログのデータ」を保存しておく場所のことで、レンタル料は月々1,000円くらいが普通です。
また、レンタルサーバーにはいくつも種類があるんですけど、個人ブログには欠かせないサーバー3つのポイントを踏まえると、以下のサーバーのどちらかがおすすめ。
| エックスサーバー | mixhost | |
| 月額費用 | 1,320円(3ヶ月契約の場合) 990円(36ヶ月契約の場合) | 1,650円(3ヶ月契約の場合) 990円(36ヶ月契約の場合) |
| 初期費用 | 0円 | 0円 |
| 自動バックアップ | Web・メールデータ:7日分 MySQLデータベース:14日分 | 14日分バックアップ |
| データ復元 | 無料 | 無料 |
| 無料ドメイン | あり | あり |
| ワードプレス導入 | 簡単インストール | 簡単インストール |
| 複数のブログ開設 | ○ | ○ |
| アダルトサイト開設 | × | ○ |
| お試し期間 | 10日間 | なし (30日間の返金保証あり) |
| 「エックスサーバー」公式サイト | 「mixhost」公式サイト |
※タップして横スクロールで全部見れます
わたし個人としては、価格や信頼性などを考慮して「エックスサーバー」一択でOKです(わたしも5年以上使ってます)。
またエックスサーバーなら、ブログのドメイン(URL)も最初の1年間は「1円」で利用可(1年後の更新料は1,300円くらい)。
では、エックスサーバーの申し込み方法いついて、紹介していきます。
エックスサーバーの申し込み手順(WordPressクイックスタート)
エックスサーバーの「プラン設定」や「ドメイン作成」など、申し込み手順を解説していきます。
- 「エックスサーバー」公式サイトから「申し込み」をクリック
- 「新規申し込み」をクリック

- 「プランを選択」する(個人ブログは「スタンダードプラン」でOK)
- WordPressクイックスタート「利用する」をチェック
- クイックスタートを利用すると「10日間の無料お試し」なしに

- 「取得済み」のドメイン名を使いたい
- 「無料お試し期間」を利用したい
- 「確認しました」をクリック

- 「サーバーの契約期間」を選択(3ヶ月/6ヶ月/12ヶ月/24ヶ月/36ヶ月)

【注意】初回は「合計金額」の一括前払いでの支払いになります
- 「ドメイン名」を入力(これがブログの「URL」になります)

- 「永久無料」特典:12ヶ月以上の契約期間を選択+自動更新にする必要あり
- 上記以外のときは「年間1,298円」の更新料が必要になる
- 「ブログ名」を入力(あとで変更も可能)
- 「ユーザー名/パスワード/メールアドレス」を入力
- 「アカウントの登録へ進む」をクリック

このあとは、名前や住所などの登録をしていくだけです。
エックスサーバーのWordPresskクイックスタートを契約すれば「即日」で利用できるので、すぐにブログを書くことができます。
WordPressテーマ(デザイン)を決めて詳細設定をする
エックスサーバーでワードプレスを導入したら、ブログの「デザイン(テーマ)」を決めます。
ワードプレスのテーマとは、簡単に説明すると以下のとおりです。
- ブログの外観などを決めるデザイン
- 有料テーマと無料テーマがある
- 有料のテーマは機能が充実(SEO的にも有利)
ワードプレスには「無料」で使えるテーマが数種類ほど用意されていますし、Webサイト専門の会社から販売されている「有料」のテーマを使っても大丈夫です。
有料テーマと無料テーマでは、それぞれ以下のようなメリットやデメリットがあります。
| 有料テーマ | 無料テーマ |
| 短時間で簡単に設定できる | 設定にかなり時間がかかる |
| 必要な部分だけ設定できる | 設定が不十分になることがある |
| 最新情報を教えてもらえる | 調べた情報が最新とは限らない |
| 分からないことを聞ける | 自力で調べるしかない |
| お金がかかる | お金がかからない |
※タップして横スクロールで全部見れます
有料のテーマを購入すると、たいていは「アフターフォロー」とか「設定の解説」などが備わっています。
また、それぞれのテーマごとに設定方法が異なる部分もあるので、設定のやり方については購入したテーマの解説に従えばOKです。
基本的に有料テーマ使うと、デザイン面だけでなく「機能面」でもメリット多いので、わたしのブログでは有料テーマだけを利用しています。
WordPress有料テーマおすすめ3選
わたしが使ってみた感触も含めて、おすすめのテーマは以下の3つです(設定解説ページも充実)。
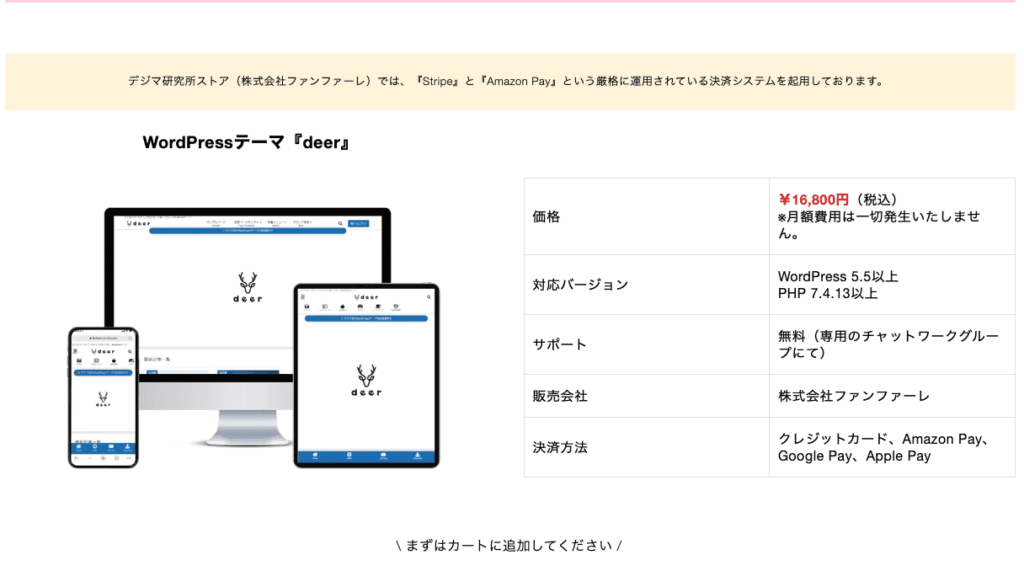
- 余分なデザインや機能を排除し、徹底的に集客へこだわったデザイン
- 初心者でも直感的に操作しやすいサイト設計
- サイトの表示スピードをこだわり抜いたテーマ
- 価格:16,800円(税込)
これらの有料テーマは「アフターフォロー」とか「解説ページ」などが充実していて、解説ページに沿って設定していけばブログで重要な設定はほぼ完了できます。
ちなみに、当ブログで利用しているテーマは「賢威8.0![]() 」で、価格はやや高めですが運用歴と実績はダントツです。もちろん、これら以外のテーマでも問題ありません。
」で、価格はやや高めですが運用歴と実績はダントツです。もちろん、これら以外のテーマでも問題ありません。
あとは、必要に応じて「拡張機能(プラグイン)」を設定していきましょう。
ワードプレスを使いやすく安全に運用するための拡張機能
ワードプレスで使う「テーマ(デザイン)」を選んだら、セキュリティを強化したり、さらに機能を充実させたりするために「プラグイン」を設定していきます。
たとえば、以下のような機能は大切です。
- データバックアップ
- 外部からの攻撃を防ぐ
- 画像データを圧縮する
- お問い合わフォームを作る etc
先ほど紹介したような有料テーマでは、必要なプラグインの設定なども解説されているので参考にしましょう。
また、プラグインによっては不具合を起こす可能性もあるので、必要最低限のものだけ導入してください。
ワードプレスには無数のプラグインが存在しているので、ワードプレス初心者が導入しておきたいプラグインを紹介します。
- WP Super Cache
- EWWW Image Optimizer
- Akismet
- BackWPup
- SiteGuard WP Plugin
- Contact Form 7
- Broken Link Checker
プラグインを設定するときは、ブログに悪影響が出ないよう慎重に進めることが大切です。有料テーマを使う場合は、そのテーマがおすすめするプラグインに従ってください。
無料テーマを使うときは、バズ部の『絶対に導入しておきたいWordPressプラグイン7選+8選』を見ながら設定するのもあり。ぜひ参考にしてください。
ワードプレスの設定が終わったら「ブログで最初に書く記事」のポイントを参考にしつつ、さっそくブログを書いていきましょう。