- 使用しているレンタルサーバーの「自動バックアップ機能」を確認する。
- ワードプレスの「プラグイン」を使って、バックアップを取る。
- 「クラウド上」にもバックアップデータを保存しておきましょう!
今回のテーマは『ワードプレスのブログデータを、まるごと自動でバックアップする方法』について!
どうもー!トールです(@tooru_medemi)
ワードプレスで書いてるブログ、しっかりバックアップは取ってますか?
そりゃもう、ブログのアクセスが伸びてくると「ブログが消滅」したときの恐ろしさって・・・、想像するだけで背筋が凍ります。
- 突然ブログが消滅してしまったら
- ブログが不正アクセスでめちゃくちゃにされたら
アクセスも、収益も、積み重ねてきた記事も、一気に吹っ飛んでしまったらどうしよう。
煽るわけじゃないんですけど、こういう不安って「アクセスが伸びてきたり」「ブログで稼げたり」してくると、やっぱりつきまとうものなんですよね。
- ブログ歴:約5年(2017.4~)
- 月間PV数:最高20万pv
- 運営中ブログ:3つ
- 記事数:300〜400記事くらい
そこで今回は、わたしの経験も踏まえながら、以下の3つを話したいと思います。
- 自動バックアップ機能があるレンタルサーバー
- プラグインによる自動バックアップの設定
- クラウド上へのバックアップデータ保存
初心者ブロガーほど、バックアップがおろそかになりがちなんで、今のうちに確認しておきましょう。
また、ブログで成果を出す秘訣を『ブログの始め方と賢い運用方法』でも解説しているので、ぜひこちらも併せて参考にしてください。
レンタルサーバーでワードプレスを自動バックアップ
結論としては、ブログのバックアップを「自分でやる必要はなし!」というのが、基本的な考え方でOKだと思います。
なぜかというと、ワードプレスでブログを作るときに契約した「レンタルサーバー」で、自動的にバックアップされているからです。(注:すべてのレンタルサーバーではありません)。
- エックスサーバー
- ミックスホスト
- ConoHa WING
これらのレンタルサーバーは、自動バックアップとデータ復元が「標準装備」されています。
注:これ以外のレンタルサーバーを利用している場合、追加料金を支払わないとバックアップされない会社もあるので、ホームページなどで確認してみてください。
わたしが使ってみた上での結論は、やはり「エックスサーバー![]() 」1択でいいと思います。ConoHa WINGは障害が多いっていう口コミが多いので、おすすめしません。
」1択でいいと思います。ConoHa WINGは障害が多いっていう口コミが多いので、おすすめしません。
エックスサーバーを推す理由を『おすすめレンタルサーバーはこの2つだけ』で、わたしの経験を踏まえつつお伝えしています。よければ参考にしてください。
エックスサーバーは「自動バックアップ機能(データ復元も)」が無料に!
エックスサーバーでは「1日1回」データが自動バックアップされていて、過去14日分のデータを復元することができます。しかも「無料でデータ復旧が可能」です。

ブログのバックアップについては、基本的に「レンタルサーバーの自動バックアップ機能」があれば大丈夫なので、そんなに気にする必要はありません。
もしも、今使っているレンタルサーバーで「自動バックアップされない」なら、早めに「エックスサーバー」に乗り換えるといいです(サーバー移行は簡単で、代行をお願いすることも可)。
わたしは「エックスサーバー」を使い始めてから5年以上になりますが、まったく問題なく使えてます。
他社のレンタルサーバーだと追加料金が発生することも!?
バックアップについて、他のレンタルサーバーも調べてみたんですが、以下のような感じでした。
- さくらサーバー:バックアップ機能が使えないプランあり
- ロリポップ:バックアップ機能は有料
新規で契約するなら、この2つのレンタルサーバーは除外して考えていいと思います。
ちなみに、各サーバー会社は、同時に「複数のサーバー」へデータを保管しているので安心なんですが、それでも不安であれば、ワードプレスの「バックアップ専用プラグイン」も使いましょう。
さらにバックアップ専用のプラグインを使う
レンタルサーバーの自動バックアップだけでは、どうしても心細い・・・という人は、プラグインも使いましょう!
ワードプレスの「BackWPUp」というプラグインを使えば、自動でバックアップを取ることができます。
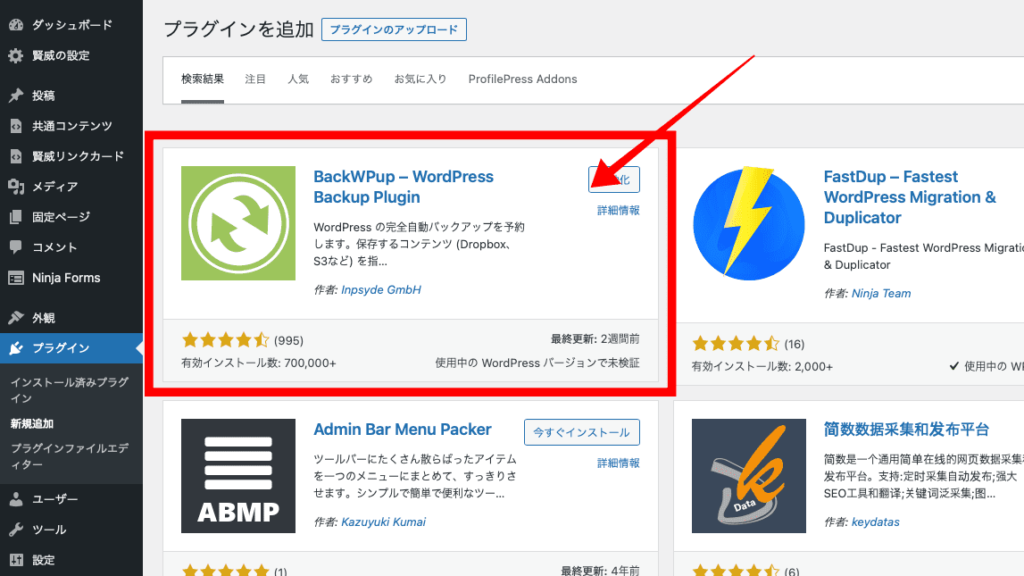
基本的な設定方法については、バズ部の「BackWPUpで確実にWordPressのバックアップを取る方法」という記事が参考になるので、よければご覧ください。
設定によっては以下のようにサーバーに負荷がかかるので、サーバーの負荷を軽減する設定にしておきましょう。
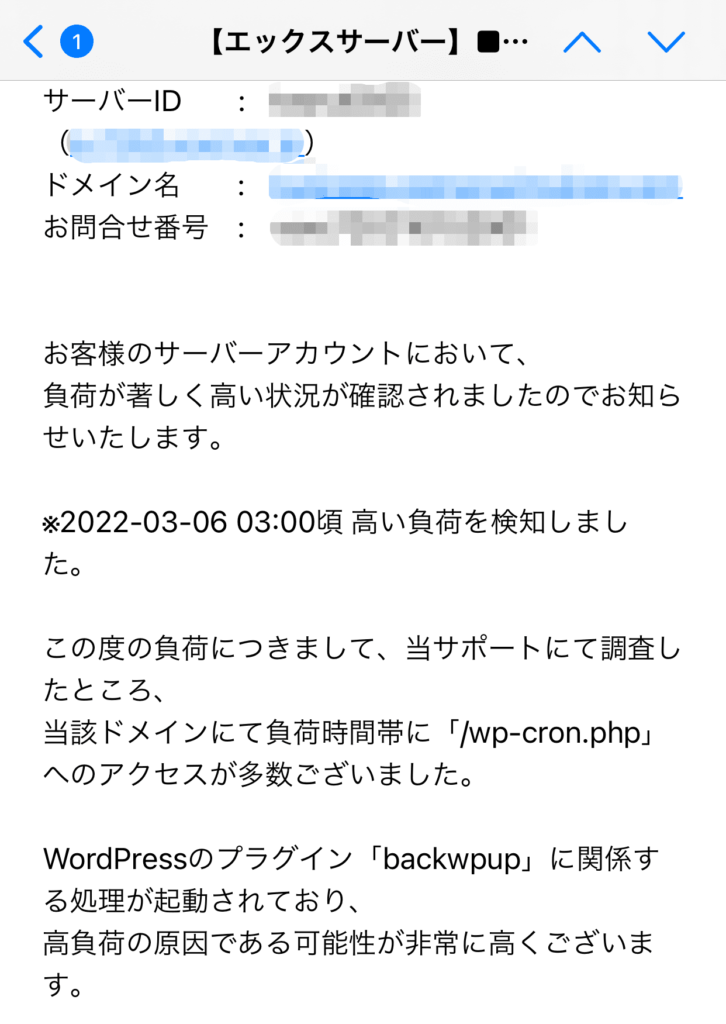
設定を終えたら、ここからがポイントです!
プラグインで定期的に取得するバックアップデータは、パソコンだけではなくDropbox Plus」にも保存しておきましょう。
いまなら、ソースネクスト経由で利用すると「公式価格よりお得」になりますので、よければどうぞ。

「Dropbox」に、容量が多いデータ(動画・画像など)を保存しておけば、パソコンの容量を圧迫しないですし、パソコンが壊れてもデータは消えないので超安心です!
ちなみにわたしは、パソコンのハードディスクが突然壊れて「全データが消えた!」という死にたくなるくらいの経験をしたので、それ以来「Dropbox」のヘビーユーザーになってます。
「BackWPUp」と「Dropbox」を連携する方法
それでは、プラグイン「BackWPUp」で、Dropboxと連携する方法を解説します。
- 新しく作成したジョブを開く

- 「Dropboxにバックアップ」にもチェックを入れる(①)
- 「変更を保存」をクリック(②)

- 「宛先:Dropbox」が表示されるのでクリック

- 「Dropboxのアプリ認証コードを取得」をクリック

- 別画面に切り替わるので、そこで「許可」をクリック

- 表示された「認証コード」をコピー

- コピーした「認証コード」を貼り付ける
- 画面下にある「変更」をクリック

これで連携は完了です。
最後に、Dropbox内に「アプリ」というフォルダがあるか、確認してみてください。
自動バックアップはブロガーの精神安定剤
わたしも、ブログを始めた頃は「バックアップ」のことは、さほど気にはしなかったんですが、アクセスが伸びるにつれて「ブログが消えたらどうしよう」という不安は大きくなってきました。
- ブログのデータが消えた
- 不正アクセスを受けた
この手の話を聞くたびに、心臓がドキドキするので、バックアップはしっかりしておきたいですね。
わたしは「エックスサーバー![]() 」+「
」+「Dropbox Plus」という組み合わせなので、バックアップ体制も安心ですし、突然パソコンが故障しても大丈夫だと思います。
ブログは資産構築型の媒体なので、積み上げてきた資産を守るためにも「バックアップ」はしっかり見直して、ブログライフを満喫しましょう。
最後になりますが、ブログで成功するための流れを『ブログの始め方と賢い運用方法』でまとめて解説しているので、よければ参考にしてください。








